Instalando o OTRS 3.2.x no Ubuntu Server 12.04 LTS
Instalação do Ubuntu Server
A utilização do Ubuntu LTS 12.04 e não o 12.10 é devido ao fato de que a versão 12.04 será mantida pela Canonical por 5 anos, enquanto a 12.10 por apenas 2.
Faça o download do Ubuntu no link abaixo:
https://ubuntu.mirror.pop-sc.rnp.br/ubuntu-releases//precise/ubuntu-12.04.1-server-amd64.iso (Versão de 64 bits)
Grave num CD ou num PenDrive 🙂
Inicialize a máquina bootando com o CD do Ubuntu Server 12.04.
O sistema mostrará a tela abaixo. Escolha "Português do Brasil" e pressione Enter:

Selecione então a primeira opção "Instalar o Ubuntu Server"

Após um pequeno tempo, o sistema irá mostrar uma mensagem dizendo que o sistema não está totalmente traduzido para o Portugues, mande-o prosseguir clicando selecionando "Yes":

Defina o País de origem para o teclado: "Portuguese (Brazil)" e na tela seguinte escola o layout do teclado, provavelmente o seu será "Portuguese (Brazil)". Siga adiante =D !
Se seu servidor estiver conectado a uma rede com DHCP, você cairá diretamente na tela abaixo para definir o nome da máquina:

Neste exemplo, alterei o nome do meu servidor de ubuntu para otrs001
Na tela seguinte, defina o nome completo do usuário, seu nome completo por exemplo. No meu caso, escrevi "Complemento ITSM"
Na tela seguinte, informe em seguida o usuário. No meu caso criei o usuário "complemento"
Nas próximas 2 telas, você deve digitar a senha para este usuário e confirmá-la.
Em seguida, você deve escolher se quer criptografar ou não sua pasta home, escolha não.
O sistema tenta então descobrir qual é seu "time zone". Confirme ou faça as alterações necessárias.
Em seguida, faça o particionamento do HD e confirme. A cópia dos arquivos é iniciada após este passo e pode demorar um certo tempo.
Após a cópia dos arquivos o sistema irá perguntar se teu acesso a internet se dá através de um proxy ou não. Configure-o se necessário ou apenas clique em continuar. Neste momento o sistema irá fazer atualizações via web.
No próximo passo, o instalador pede que você defina o metódo de atualizações automáticas do sistema, recomendo a opção "Instalar atualizações de segurança automaticamente".
Após a instalação basica do sistema, você deverá marcar pacotes adicionais. Instale:
- OpenSSH Server
- LAMP server
Uma próxima tela pede para que você defina uma senha do usuário root para o banco de dados Mysql. Faça isso e anote a mesma, precisaremos mais adiante.
Por fim, aparecerá a tela "Instalar o GRUB em um disco rígido", escolha Sim.
Reinicie o servidor e faça login no mesmo com o usuário criado.
Preparação inicial do Ubuntu
Após logar no servidor pela primeira vez, vamos fazer algumas atualizações se ajustes.
O primeiro é na rede, pois a principio, o servidor está utilizando IP obtido por DHCP e devemos utilizar se possível IP fixo, por se tratar de um servidor. Vamos editar então as configurações da placa de rede:
sudo nano /etc/network/interfaces
Altere as linha
auto eth0 iface eth0 inet dhcp
para:
iface eth0 inet static address 192.168.0.100 netmask 255.255.255.0 network 192.168.0.0 broadcast 192.168.0.255 gateway 192.168.0.1 dns-nameservers 8.8.8.8 8.8.4.4
Altere os IPs de acordo com sua rede. Os servidores de DNS são publicos, então se quiser, pode mantê-los.
Salve o arquivo e de o comando abaixo:
sudo /etc/init.d/networking restart
Em seguida, atualizamos o sistema com os comandos abaixo:
sudo apt-get update sudo apt-get upgrade
--------------------------------------------------------------------------------------------------------
Opcional: Zentyal
Podemos também instalar uma aplicação que permitirá uma gestão facilitada do nosso servidor através da web, o Zentyal:
apt-cache rdepends ebox | uniq sudo apt-get install “^ebox-.*”
Continuando...
Agora vamos configurar um processo que diminui o consumo de memória pelo servidor, apagando o cache de aplicativos carregados no sistema. Para isso, digite o camando abaixo:
sudo crontab -e -u root
Talvez o sistema te pergunte qual editor deseja utilizar, escolha o nano ou o de sua preferencia.
Adicione a linha abaixo no cron:
10 * * * * root echo 3 > /proc/sys/vm/drop_caches
Agora podemos partir para a instalação do OTRS
Instalação do OTRS
Vamos fazer download o OTRS. Para facilitar nossa vida, vamos fazer tudo como super usuário. Execute os seguintes comandos:
sudo su
(digite a senha se solicitado)
cd /opt wget ftp://ftp.otrs.org/pub/otrs/otrs-3.2.0.beta2.tar.gz
(troque a url acima pela versão mais nova quando necessário)
Vamos descompactar o sistema:
tar zxvpf otrs-3.2.0.beta2.tar.gz
E renomear a pasta:
mv otrs-3.2.0.beta2 otrs cd otrs
Vamos agora preparar o sistema resolvendo as dependencias do perl para instalação do OTRS:
sudo apt-get install libencode-hanextra-perl libgd-text-perl libgd-graph-perl libmail-imapclient-perl libnet-dns-perl libnet-smtp-tls-butmaintained-perl libpdf-api2-perl libtext-csv-xs-perl libproc-daemon-perl libapache-dbi-perl libdbd-mysql-perl libclass-dbi-mysql-perl sendmail sendmail-cf m4
Observações:
- O pacote libproc-daemon-perl não consta como requisito do OTRS, mas sem ele, o Scheduler não funciona
- Os pacotes sendmail, sendmail-cf e m4, servem para o caso de realizarmos o envio de e-mails diretamente a partir do servidor OTRS, sem passar por um servidor SMTP ou caso façamos um relay.
Vamos linkar o script de inicialização do OTRS:
ln -s /opt/otrs/scripts/apache2-httpd.include.conf /etc/apache2/conf.d/
Vamos criar um usuário para o OTRS no sistema:
useradd -d /opt/otrs/ -c 'OTRS user' otrs usermod -G www-data otrs
Temos que renomear dois arquivos importantes para começar a instalação:
mv /opt/otrs/Kernel/Config.pm.dist /opt/otrs/Kernel/Config.pm mv /opt/otrs/Kernel/Config/GenericAgent.pm.dist /opt/otrs/Kernel/Config/GenericAgent.pm
Vamos acertar as permissões das pastas e arquivos do OTRS:
/opt/otrs/bin/otrs.SetPermissions.pl --otrs-user otrs --web-user www-data --otrs-group www-data --web-group www-data /opt/otrs
Em seguida podemos (re)inicializar o apache e dar inicio a instalação do Banco de Dados:
apache2ctl restart
Instalador WEB
Agora, acesse o instalador web através do seu navegador (troque o IP abaixo pelo IP do seu servidor):
https://192.168.30.32/otrs/installer.pl
Esta parte da instalação se dá em 5 passos. Clique em "Próximo" para iniciar.
Leia o contrato de licença, e se você concordar, clique em "Aceitar licença":
Digite as informações do Mysql na tela abaixo e clique em Verificar configurações de banco de dados. Esta senha você colocou durante a instalação do ubuntu, lembra?! =D :
Clique em "Verificar configurações de banco de dados". Se tudo estiver correto, você verá o seguinte alerta: "Êxito na verificação de banco de dados.". Clique em OK e o sistema mostrará mais alguns campos para você criar um novo usuário e um novo banco de dados para o OTRS.
Recomendação: Por padrão a senha é "hot", então é melhor alterar esta senha para alguma coisa complexa. Após digitar a nova senha, clique em Próximo.
Se tudo der certo, você verá esta tela:
Clique em Próximo! E agora preenchemos algumas informações relativas a administração do sistema:
Importante nesta tela:
- Se você ou seus atendentes forem trabalhar com mais de um OTRS, é interessante alterar o ID do sistema, isto evitará uma série de problems.
- O FQDN será utilizado em mensagens de alerta do sistema, onde o OTRS inclui links para clicarmos e acessarmos diretamente um chamado por exemplo, logo, este deve ser a URL do seu sistema. servicedesk.suaempresa.com.br pode ser uma boa idéia 🙂
Agora vamos para a configuração de e-mail, que pode ser feita neste momento ou posteriormente:
Importante nesta tela:
- Sempre prefira utilizar o Sendmail. Com ele o OTRS tem um desempenho bem mais interessante. Não se esqueça de adicionar o IP externo do seu OTRS ou do servidor de Relay no registro SPF de seu DNS (parece complicado, mas não é! Procure no google como fazer isto), desta forma os e-mails disparados pelo OTRS não serão considerados spam. Em último caso, configure utilizando seu servidor de SMTP tradicional, Gmail, Google Apps ou coisa parecida.
- Clique em "Verificar configuração de e-mail", se tudo der certo, você receberá um alerta confirmando isto.
Por último, faça seu registro no OTRS e ajude a comunidade a crescer \o/
Clique em "Complete registration and continue"
Após o termino da instalação, acesse seu sistema pela primeira vez no endereço abaixo:
https://192.168.30.32/otrs/index.pl
Troque o IP acima pelo IP ou endereço do seu servidor!
Faça o primeiro login com o usuário root@localhost e a senha root
Últimos passos!
Volte para o console do servidor (não esqueça de fazer tudo como super usuário).
Vamos agora configurar o scheduler. Ele é necessário para o bom funcionamento da Generic Interface, nova funcionalidade do OTRS que permite a integração do mesmo com outros sistemas através de webservices. Ele também é importante para o módulo AutoTicket, criado pela Complemento, que permite o agendamento e a criação automática de tickets baseado em períodos.
chmod +x /opt/otrs/scripts/otrs-scheduler-linux ln -s /opt/otrs/scripts/otrs-scheduler-linux /etc/init.d/ update-rc.d otrs-scheduler-linux start 99 2 3 4 5 . stop 99 0 1 6 .
Reinicie o servidor.
Vamos configurar o CRON do OTRS.
cd /opt/otrs/var/cron/ for foo in *.dist; do cp $foo `basename $foo .dist`; done
Pronto! Seu sistema está pronto para usar!
Por Ronaldo Richieri, consultor OTRS certificado, Diretor da Complemento - Soluções em Gestão de Serviços de TI
Visite OTRS.com e faça parte de nossa comunidade
 Português
Português English
English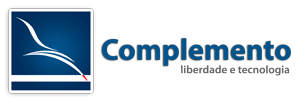







Comentários
Nenhum comentário ainda.