Instalando o ((OTRS)) Community Edition 5.0 no CentOS 7 com banco de dados MariaDB (fork do Mysql)
- Instalação do CentOS 7 no Virtualbox
- Preparação do CentOS
- Instalação do ((OTRS)) Community Edition
- a) Fazendo download do ((OTRS)) Community Edition
- b) Criação do Usuário ((OTRS)) Community Edition
- c) Instalação dos módulos Perl
- d) Ativando o arquivo de configuração padrão
- e) Ajustando as permissões sem desativar o SELinux
- f) Acessando o instalador WEB
- g) Configurar o Daemon do ((OTRS)) Community Edition
- Compartilhe isso:
- Curtir isso:
Instalação do CentOS 7 no Virtualbox
a) Fazendo o Download
Novamente, se você já conhece bem servidores linux e já tem seu CentOS preparado, pule esta parte.
O primeiro que temos de realizar é o download do CentOS. O mesmo pode ser obtido no site da distribuição que é https://www.centos.org. No site, clique em "Get CentOS Now":
Neste tutorial, trabalharemos com a opção DVD ISO, clique nela para ir à página de downloads:

Em seguida selecione um dos mirrors disponíveis para iniciar o Download:

b) Configuração Sugerida para o Virtualbox (Desktop Mint)
Após a realização do Download do CentOS, vamos preparar a Virtualbox. Note que neste tutorial estamos trabalhando em um Desktop com sistema operacional Mint. As configurações em Desktops Windows devem ser bem semelhantes 🙂
Abra o Virtualbox (ok, estamos pressupondo que você já realizou a instalação do mesmo!). Crie uma nova máquina virtual:

Preencha o nome da máquina, tipo e versão do sistema operacional como a seguir:

Clique em próximo e siga os demais passos.
Tamanho da memória, a recomendação do ((OTRS)) Community Edition Group é de 4 a 8 GB em uma instalação de produção. Neste caso, como iremos trabalhar apenas uma homologação, vamos selecionar 768MB e prosseguir:

Disco Rígido, mantenha a opção "Criar um novo disco rígido virtual agora" e clique em Criar.
Mantenha a seleção padrão e clique em Próximo:
Como estamos tratando de fins educacionais, podemos manter a opção "Dinamicamente alocado" e clicar em "Próximo":
Defina a localização e o tamanho do arquivo. Neste caso, como se trata de fins educacionais, mantenha 8 GB:
Após finalizar a criação da Máquina Virtual, vamos fazer alguns ajustes antes de ligá-la. Selecione a máquina e clique em "Configurações":
Vamos alterar algumas configurações de rede para facilitar nosso trabalho. Sugiro alterar o modo de conexão do Adaptador 1 para "Bridge". Desta forma, nossa máquina virtual estará na mesma rede LAN que o Desktop que estamos utilizando para realizar a instalação.
Quando alteramos para este modo, o Virtualbox nos solicita o nome da placa que estará conectado a rede. No Linux, geralmente, temos eth0 para placas de rede com fio. Se você estiver utilizando uma rede sem fio, poderá selecionar por exemplo wlan0. Se você estiver utilizando um desktop Windows, selecione a placa de rede que está conectada em sua rede local:
Após alterar essas configurações, clique em OK.
c) Instalação do CentOS 7
Selecione a máquina virtual criada e configurada e clique em "Iniciar":
Na primeira vez que você realizar o boot, o sistema apresentará uma tela para selecionar um arquivo de disco óptico virtual que será utilizado para realizar a instalação do Sistema Operacional da máquina. Clique no ícone amarelo para selecionarmos o arquivo ISO do CentOS que acabamos de fazer download:
Encontre a ISO no seu computador e clique em Abrir:
Com o disco selecionado, clique em Iniciar:
A máquina virtual inicializará o boot do CentOS 7. Clique com o mouse no meio da tela, em seguida, com as setas do teclado, selecione "Install CentOS 7" e pressione Enter:
IMPORTANTE: A qualquer momento, se você precisar utilizar seu computador e precisar liberar o mouse e o teclado da máquina virtual, será necessário pressionar a tecla do host. No nosso exemplo temos como tecla host o "Crtl Direito", como podemos ver no rodapé da máquina virtual na imagem acima.
Agora selecione o idioma Português e clique em Continuar:
Clique em "Destino da Instalação":
Apenas Clique em "Finalizado" e o instalador entenderá que você deseja instalar no disco virtual criado utilizando o particionamento automático. Para estes fins educacionais, isto é suficiente:
Agora, vamos configurar a rede. Clique em "Network & Hostname":
Vamos ativar a rede clicando no botão representado pelo número 1 na figura abaixo, em seguida nomear este host colocando seu nome e domínio, conforme o item 2 da figura (nomedohost.domínio). Finalmente, clicamos no botão Configurar (3):
Na aba "Geral", marque a opção "Conectar automaticamente a esta rede quando ela estiver disponível":
Sugerimos que você configure um IP estático nesta placa de rede para poder acessar o servidor com maior facilidade. Faça isto com as configurações de sua rede local na aba "Configurações IPv4":
Quando terminar esta configuração, clique em "Salvar" e depois em "Finalizado".
Finalmente, clique em "Iniciar a Instalação".
Enquanto o sistema realiza a instalação dos arquivos você precisará realizar mais duas tarefas, a definição da senha de ROOT e a criação de um usuário inicial para o sistema:
Clique em "Senha de ROOT" e defina uma senha para ele. Clique em "Finalizado" para voltar à tela acima.
Clique então em "Criação de Usuário". Crie então um usuário e defina-o como administrador:
Clique em Finalizado.
Quando a instalação estiver concluída, clique em "Reinicializar":
Após reiniciar o sistema, você deverá ver a seguinte imagem:
d) Atualização do Sistema Operacional
Vamos atualizar o sistema! Faça o login no mesmo (ou acesse por SSH):
Rode o comando abaixo e coloque a senha quando solicitado:
sudo yum update
Digite "y" (sem aspas) e aperte Enter para realizar a atualização
Quando solicitado, também confirme alterações e adições de chave de segurança como abaixo, digitando "s" e Enter:
Preparação do CentOS
a) Instalação do Apache
Execute o seguinte comando e confirme se necessário:
sudo yum -y install epel-release
sudo yum install httpd mod_perl
Agora vamos habilitar a inicialização automática do Apache. Execute os comando abaixo:
sudo /sbin/chkconfig httpd on sudo service httpd start sudo firewall-cmd --zone=public --add-port=80/tcp --permanent sudo firewall-cmd --reload
b) Instalação do MariaDB
O CentOS 7 traz como padrão o banco de dados MariaDB, um fork do Mysql.
Para instala-lo, execute o comando abaixo:
sudo yum install mariadb
sudo yum install mariadb-server
sudo /sbin/chkconfig mariadb on
sudo service mariadb start
sudo mysql_secure_installation
Será solicitada a senha de root do Mariadb, apenas pressione Enter pois a mesma encontra-se em branco neste momento.
O sistema pergunta se deseja alterar a senha de root do banco, diga que sim (Y):
Set root password? [Y/n]
Digite a nova senha e confirme a mesma.
A seguir, confirme todas as opções abaixo apenas pressionando Enter:
Remove anonymous users? [Y/n] (Enter)
Disallow root login remotely? [Y/n] (Enter)
Remove test database and access to it? [Y/n](Enter)
Reload privilege tables now? [Y/n](Enter)
Agora devemos alterar alguns parametros do MariaDB que são recomendados pelo ((OTRS)) Community Edition. Editer o arquivo /etc/my.cnf:
sudo vi /etc/my.cnf
Pressione "i" e insira o seguinte conteúdo logo após a linha "[mysqld]":
max_allowed_packet = 20M query_cache_size = 32M innodb_log_file_size = 256M
Salve as alterações pressionando "ESC" e em seguida digitando ":w" (sem aspas) e pressionando Enter. Saia do vim a seguir digitando ":q" (sem aspas) e pressionando Enter.
Finalmente, reinicie o MariaDB com os comandos abaixo:
sudo service mariadb stop
sudo rm /var/lib/mysql/ib_logfile0
sudo rm /var/lib/mysql/ib_logfile1
sudo service mariadb start
c) Instalação do SEMANAGE
Para gerenciar as permissões do SeLinux e não desabilitarmos o mesmo, será necessário a instalação do aplicativo semanage com o seguinte comando:
sudo yum install policycoreutils-python
Instalação do ((OTRS)) Community Edition
a) Fazendo download do ((OTRS)) Community Edition
Instale inicialmente o wget e o bzip2 com o comando:
sudo yum install wget bzip2
Acesse a pasta /opt:
cd /opt
Do seu navegador, acesse este URL: https://ftp.otrs.org/pub/otrs/. Verifique qual é o arquivo .tar.bz2 da última versão lançada. Neste momento é a 5.0.2 como podemos ver na imagem abaixo. Clique com o botão direito do mouse neste arquivo e em "Copiar endereço do link".
Acesse novamente o terminal do servidor e faça download deste arquivo (já imaginando que você estará na pasta /opt), com o seguinte comando:
sudo wget https://ftp.otrs.org/pub/otrs/otrs-5.0.2.tar.bz2
Dica para quem estiver usando Windows: Você pode colar o URL ou qualquer comando no Putty clicando com o botão direito do mouse em cima da tela.
Agora vamos descompactar com o seguinte comando:
sudo tar jxvpf otrs-5.0.2.tar.bz2 sudo mv otrs-5.0.2 otrs
b) Criação do Usuário ((OTRS)) Community Edition
Execute os comandos abaixo para criar o usuário ((OTRS)) Community Edition e acrescentá-lo ao grupo do Apache:
sudo useradd -d /opt/otrs/ -c 'OTRS user' otrs sudo usermod -G apache otrs
c) Instalação dos módulos Perl
O ((OTRS)) Community Edition requer do sistema alguns módulos Perl que não vem com a distribuição por padrão. Então vamos instalá-los. Execute os seguintes comandos:
sudo yum install "perl(ExtUtils::MakeMaker)" "perl(Sys::Syslog)" sudo yum install "perl(Archive::Tar)" "perl(Archive::Zip)" "perl(Crypt::Eksblowfish::Bcrypt)" "perl(Crypt::SSLeay)" "perl(Date::Format)" "perl(DBD::Pg)" "perl(Encode::HanExtra)" "perl(IO::Socket::SSL)" "perl(JSON::XS)" "perl(Mail::IMAPClient)" "perl(IO::Socket::SSL)" "perl(ModPerl::Util)" "perl(Net::DNS)" "perl(Net::LDAP)" "perl(Template)" "perl(Template::Stash::XS)" "perl(Text::CSV_XS)" "perl(Time::Piece)" "perl(XML::LibXML)" "perl(XML::LibXSLT)" "perl(XML::Parser)" "perl(YAML::XS)" sudo yum install "perl(Crypt::Eksblowfish::Bcrypt)" "perl(Encode::HanExtra)" "perl(JSON::XS)" "perl(JSON::XS)" "perl(Mail::IMAPClient)" "perl(ModPerl::Util)" "perl(YAML::XS)"
(Confirme com S ou Y quando solicitado)
d) Ativando o arquivo de configuração padrão
Execute os comandos a seguir:
sudo -i cd /opt/otrs/ cp Kernel/Config.pm.dist Kernel/Config.pm ln -s /opt/otrs/scripts/apache2-httpd.include.conf /etc/httpd/conf.d/zzz_otrs.conf /opt/otrs/bin/otrs.SetPermissions.pl --web-group=apache systemctl restart httpd.service
e) Ajustando as permissões sem desativar o SELinux
Modo Fácil - Desabilitando o SE Linux
Existem alguns posts que ensinam a desativar o SELinux. Recomendo este aqui:
https://www.server-world.info/en/note?os=CentOS_7&p=initial_conf&f=2
Modo Hard - fazendo com SELinux
Muitos tutoriais ensinam como realizar a instalação do ((OTRS)) Community Edition desabilitando o SELinux. Como isto não é recomendado, vamos realizar esta instalação apenas adicionando o permissionamento correto ao ((OTRS)) Community Edition utilizando o próprio SELinux com os seguintes comandos:
sudo semanage fcontext -a -t httpd_sys_rw_content_t "/opt/otrs/var/httpd/htdocs(/.*)?" sudo semanage fcontext -a -t httpd_sys_content_t "/opt/otrs/bin/cgi-bin(/.*)?" sudo semanage fcontext -a -t httpd_sys_rw_content_t "/opt/otrs/Kernel(/.*)?" sudo semanage fcontext -a -t httpd_sys_rw_content_t "/opt/otrs/var/sessions(/.*)?" sudo semanage fcontext -a -t httpd_sys_rw_content_t "/opt/otrs/var/log(/.*)?" sudo semanage fcontext -a -t httpd_sys_rw_content_t "/opt/otrs/var/packages(/.*)?" sudo semanage fcontext -a -t httpd_sys_rw_content_t "/opt/otrs/var/stats(/.*)?" sudo semanage fcontext -a -t httpd_sys_rw_content_t "/opt/otrs/var/tmp(/.*)?" sudo semanage fcontext -a -t httpd_sys_rw_content_t "/opt/otrs/bin(/.*)?" restorecon -vR /opt/otrs sudo setsebool -P httpd_can_network_connect_db 1 sudo setsebool -P httpd_can_network_connect 1
Agora vamos criar um arquivo com nome httpd_shm.te contendo as políticas que permitiram o Apache a realizar algumas atividades na memória compartilhada. Execute o comando abaixo:
sudo vi /root/httpd_shm.te
Pressione a tecla "i" e insira o seguinte conteúdo no arquivo:
module httpd_shm1 1.0;
require {
type unconfined_t;
type httpd_t;
class shm { unix_read unix_write associate };
}
#============= httpd_t ==============
allow httpd_t unconfined_t:shm associate;
allow httpd_t unconfined_t:shm { unix_read unix_write };
Salve o arquivo pressionando "Esc", em seguida ":w(Enter)" e ":q(Enter)" para sair do vi.
Execute os seguintes comandos para criar o módulo de politica de segurança e realizar sua instalação:
sudo checkmodule -M -m -o /root/httpd_shm.mod /root/httpd_shm.te sudo semodule_package -o /root/httpd_shm.pp -m /root/httpd_shm.mod sudo semodule -i /root/httpd_shm.pp
Finalmente, reinicie o servidor.
f) Acessando o instalador WEB
Acesse a URL de sua instalação que é o IP de seu servidor virtual mais a url "/otrs/installer.pl". Veja abaixo:
Na tela acima, clique em Próximo para ir a tela que exibe a Licença do ((OTRS)) Community Edition. Se estiver de acordo, clique em "Accept license and continue":
Na tela seguinte, clique em Próximo para criar um Banco de Dados Mysql (MariaDB):
Preencha a senha do root do banco de dados e clique em "Verificar configurações do Banco de Dados":
Se tudo estiver correto, você verá a seguinte tela, clique em Próximo:
Se tudo ocorreu bem, você verá um aviso de "sucesso". Clique em Próximo:
Preencha a tela a seguir com o email do administrador e o nome de sua organização e clique em Próximo:
A próxima tela diz respeito a configuração do envio e recebimento de e-mails do sistema. Sugiro pular esta etapa. Temos um manual específico sobre este item que pode ser configurado posteriormente.
Feito isto, a instalação está concluída. Anote a senha gerada para o usuário root@localhost do ((OTRS)) Community Edition e clique no link exibido para acessar o ((OTRS)) Community Edition pela primeira vez:
Faça o login pela primeira vez:
Se tudo deu certo, você verá a tela inicial do Atendente:
g) Configurar o Daemon do ((OTRS)) Community Edition
Agora que temos o Banco de Dados configurado, vamos para a última parte da instalação, que é a habilitação do novo Daemon do ((OTRS)) Community Edition.
Na linha de comando, execute:
sudo cp /opt/otrs/var/cron/otrs_daemon.dist /opt/otrs/var/cron/otrs_daemon
sudo /opt/otrs/bin/Cron.sh start otrs
Com isto concluímos a instalação do ((OTRS)) Community Edition 5, no CentOS 7, utilizando banco de dados Mysql e com SELinux ativado.
 Português
Português English
English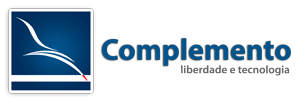





































Comentários
Nenhum comentário ainda.